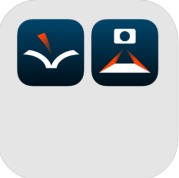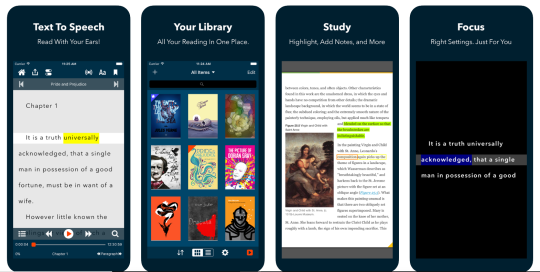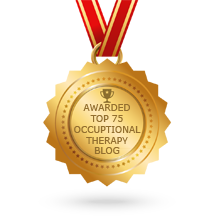Current Stay at Home mandates due to COVID 19 have resulted in a lot of stress including visual stress from extended use of digital tools used for communication, education, entertainment, shopping and completing business tasks. Our connection to many of our daily activities due to COVID Stay at Home orders relies on interacting with digital technology and extending the screentime needed to connect with the outside world. Digital eye strain is more prevalent than ever during social distancing during this pandemic.
What Causes Eye Strain or Computer Vision Syndrome?
WebMD explains digital screens cause eyestrain due to lack of blinking when viewing an electronic screen. Matter of fact research indicates individuals blink less than half as often when working on a digital device (smartphone, tablet, computer monitor, gaming device) resulting in our eyes getting dry and irritated (WebMD). Other factors which can increase visual stress when viewing an electronic screen include reduced contrast, glare, lighting, size of the print or screen size and flickering of the screens. Certain diagnoses and even medications can contribute to visual strain such as uncorrected vision problems, aging eyes (presbyopia), bifocals or conditions which cause discomfort glare. Even small visual challenges can contribute to developing or increased visual discomfort when using your vision for close tasks for prolonged periods of time (American Optometry Association).
Tips, Tricks and Tech to Reduce Computer Vision Syndrome or Digital Eye Strain
Solutions to digital eye strain vary and should start with a recent exam by an eye specialist to ensure the correct glasses are prescribed. Other suggestions include positioning, taking eye breaks, controlling monitors, tasks or device light levels and glare. The following image provides an appropriate example of ergonomic positioning a computer monitor:

Recommendations from the American Optometry Association include:
- Check the positioning of your device screen for appropriate positioning
- Bring the monitor up to your eye level. Ergonomic specialists recommend the top of the screen is at eye level, with your eyes looking downward at approximately 15-20˚.
- Laptop computers and tablets used for long periods of time should be positioned on a stand that follows the above guidelines.
- Sit up straight
What Stands or Positioning Devices are Available for Electronic Devices?
Stands for Positioning for Laptops:
While many types of stands are available, the following low tech and adjustable stands are my favorite options:
- Use of a 4” binder as a stand for a laptop computer. Combine two binders together (duct tape together!) is another option to create an incline or stand to raise your monitor. Non-skid material under the computer can aid in keeping it on the slant surface.

- The 3M Easy Adjust Laptop Stand https://amzn.to/2SNBzIo (approximately $40 on Amazon.com) can be used with 12-15” laptop computers to provide appropriate ergonomic positioning of the monitor.

Stands for Tablets 10” or Less or Smartphones:
- The Nulaxy Tablet Stand is fully foldable and will manage an iPad Air, iPad mini, iPhone or 7-9″Android tablet. The stand has dual hinges that allow adjustability of height and angle and completely folds for easy storage and portability. Sells for about $16 on Amazon.com. I use this to position my iPad or smart phone. The charging port remains available to charge the device while being used.

- MAGIPEA tablet stand holder is a clamp-on, adjustable stand for tablets or smartphone. It provides a flexible stand for a tablet or phone which can also be used for taking pictures, as a document scanner or for positioning for video conferencing. It easily clamps to a desktop surface flexible with ergonomic positioning. Costs under $25. (available from Amazon.com)
.
Additional Recommendations to Reduce Computer Vision Syndrome or Digital Eye Strain:
- Limit the amount of time spent on electronic devices. Break up time spent on devices with distance viewing tasks.
- To reduce developing dry eyes, make an effort to blink frequently to keep your eyes moist.
- Take eye rest breaks. One rule to remember is the 20-20-20 rule. Look away at 20 feet for 20 seconds every 20 minutes. This “stretches” or moves eye muscles which can reduce eye strain.
- Another method of relaxing your eye is using the technique “palming” your eyes. Slightly cup your hands and place them over your eyes so there is no pressure on your eyeballs. Rest your elbows on the surface to aid relaxation. Maintain your eyes closed and position your so no light is allowed in. Palming can be done for short or longer periods with the goal of relaxing eye muscles. More information on palming can be found at Seeing.org.
- Use matte finish monitors to reduce glare from light sources. Windows, lighting, mirrors and other reflective surfaces reflect light causing glare. If you don’t have a matte’ monitor and discomfort glare is problematic, anti-glare screens can be purchased for specific models of monitors or laptop screens.
- Adjust the brightness of the screen to a comfortable level. The amount and type of lighting is often a personal preference and can be controlled on computers using keyboard functions on a Windows computer using the Fn key + F11/F12 ( Windows support link), MacBook brightness controls are available at Apple Support , iPad/iPhone control settings described at Apple Support and Android tablet/phone brightness settings described at Android Central .
- If you prefer a warmer light, try out the Night light setting on all electronics which reduces the blue spectrum lighting and offers a warm, yellow hue to the light level of your screen. Although this is typically used during night hours, it can be turned on for most of the day by setting the start and end times through day hours (e.g. 12:01 AM to 11:59 PM).
- For some individuals, using colored filters can also reduce stress caused by certain light levels or light sensitivities. The iOS settings offers customized colored filters on for you screen which might decrease visual stress.
- Comfortable ambient and/or task lighting also reduces eye strain. Light levels as aforementioned are a personal preference, however consider the placement of the monitors and lighting to reduce glare:
- Position monitors away from windows, lighting allowing light to reflect on the screen, a cause of glare. Glare is stressful to the eyes with some people finding it more distressing than others or even disabling. As we age, glare becomes more of a problem due to changes in our eyes.
- Move task lighting to where it is not shining on the monitor or directly in our eyes. Task lights with flexible positioning offer the ability to direct the light away from the screen of your device. Many task lights now have dimmable lighting such as the Taotronics dimmable, adjustable light (available at Amazon for about $40).
- If overhead lighting creates glare on your monitor, try turning off the lighting and turning the monitor away from the light. Fluorescent lighting tends to cause more glare than LED or full spectrum lighting. Explore the types or brightness of the light bulbs to find a more comfortable light or brightness.
- Tilting the screen downward a bit can also reduce light bouncing off the monitor causing glare.
In summary, take a break away from your computer or electronic device. Give it and your eyes a break. Engage in a task that does not require near vision task with a lot of detail to rest and relax your eyes. Our body does not handle doing the same thing for long periods of time and that also applies to use of our eyes. For individuals 40 years and older, our eyes do not adjust as quickly as when we were twenty years old. Taking visual breaks periodically can help relax our eyes and reduce visual fatigue.
What techniques or tools do you use to give your eyes a break?
Try enjoying the outdoors as it gets warmer and give your eyes, body and mind a fresh break!
Stay Safe!
Carol – OT’s with Apps and Technology
References:
Computer Vision Syndrome retrieved on 5/8/2020 from: https://www.aoa.org/patients-and-public/caring-for-your-vision/protecting-your-vision/computer-vision-syndrome
Palming retrieved on 5/8/2020 from: https://seeing.org/techniques/palming.html
Prevent Eyestrain from Digital Devices retrieved on 5/8/2020 from https://www.webmd.com/eye-health/prevent-digital-eyestrain