Have you used the new Speak Selection accessibility option available in the iOS5 on your updated iPhone, iPad or iPod Touch? Have you done training with any students or clients on its use with their iDevice?
Speak Selection Option
This new feature provides text to speech capabilities on your iDevice that makes access for struggling reader more of a reality. Here is walk through of set up and options of the Accessibility Tool – Speak Selection assuming you have updated your iDevice to iOS5.
The Speak Selection can be turned on by going into the Settings>General>Accessibility> Speak Selection on your iPad, iPhone or iPod touch with iOS5.
 (Above two images from WonderHowTo.com Blog’s ” The 7 Best Secret Features of iOS5“)
(Above two images from WonderHowTo.com Blog’s ” The 7 Best Secret Features of iOS5“)
In the Speak Selection option you can change the text to speech rate. The above right image shows the Speak tool which will give you the option of Copy or Speak.
When Speak tool is clicked you will then get another option of Copy or Pause. You also are provided with the ability to move the handles of what you want selected and thus how much you want read with this tool. Great flexibility with its use. If you have only one word selected the Define tool becomes an option (below). 
I found the text to speech with Speak Selection to be good quality. Changing the rate of speech also will improve the ability to understand spoken text.
Define Tool
When you select the Define tool you will be taken a dictionary definition of the word.
In this dictionary the Copy or Speak tool is not available meaning text to speech is not available. A work around to use text to speech in this dictionary is to turn on the Triple-click Home and the Toggle VoiceOver in your Settings.
The box with words in it as shown above displays what voice over looks like when turned on. Selecting or clicking on text will provide the iOS systems text to speech output.
Voice Over Triple-click Option
How do you turn on Voice Over Triple – click toggle? Go to Settings >Accessibility> Physical & Motor> Triple -click Home> Toggle VoiceOver to turn on this option. With some practice this tool gives you text to speech in other places that may not provide the Speak Selection tool.
Where to Find the Speak Selection Tool
This is a wonderful tool that makes text accessible to struggling readers. Although not an expert at all at this, it was rather frustrating reading commentaries on this feature that seemed to indicate that you could use this anywhere on your device. With many, many trials with other apps I found this available in some iOS5 applications, when searching with Safari and using it on text documents stored in the Cloud. Functionally this makes a big difference with what I would expect to be accessible to a user who needed this access.
Here is where I found the Speak Selection available to me on my devices:
- In Apple iOS5 apps
- Mail app
- Notes app
- Messages app
- Safari app
- When in web-based documents (such as Google doc or other tools that has text based documents stored on the web)
- Gmail
- Google Docs but not documents such as Google Forms or PDF file.
- Google Reader text
- Google Calendar text (not buttons – those will be read with Voice Over however)
- Dropbox documents that are text based not PDF files
- When searching using Safari (Apple app)
This is not an inclusive list, but my trials with the Speak Selection tool found it available in iOS5 tools and also when in Web or Cloud based documents. I did not find this available in iBooks (can someone prove me wrong with this – seems strange) nor in my productivity software such as Docs2Go, QuickOffice or PDF readers. When I consider how to make documents accessible for our students or adult clients when using an iDevice, what apps you choose to use or where you store it may mean all the difference with being able to use the Speak Selection (text to speech) features. I am already thinking about how I can use resources as Google to store text documents for students use to allow them access with the Speak Selection tool. Certainly there are other options such as apps that you paste text into or talking readers to consider. Web based tools such as Texthelp’s Mobile Apps may also provide general access to a text to speech tool in more environments.
Thoughts on Speak Selection / Text to Speech Features in iDevices
This iOS5 feature is a wonderful new tool for accessibility. I has taken me a while to really use the Voice Over Triple-click effectively and begin get the hang of the Speak Selection tool. It will take more and practice and experimenting to implement this tool fully with apps and in web based tools but it is an exciting new accessibility feature.
Your comments or experience are welcome if you have more insight on the usability of this new accessibility feature!
More to come soon on the functionality of other iOS5 accessibility features!
Carol

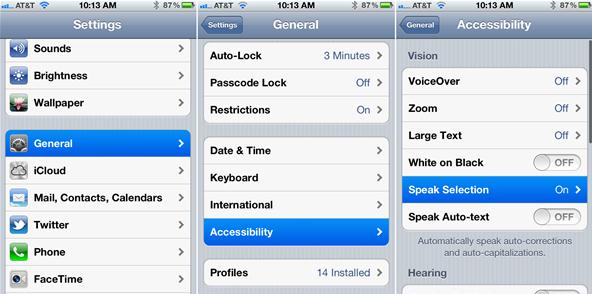



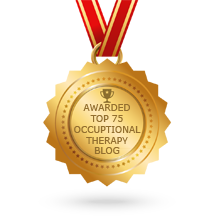
OK just followed your great, quick tutorial on accessing speak selection. Something I wanted to try and once I saw how simple it was figured I would give it a go. And it was super simple. I found that you need to have to voice speed close to the turtle for slower. Even in the middle the speech is too fast. It is a great tool for sure! Personally, I love the define feature. Read that it was there previously but your pictures made it even easier for me to access it. I find with the iOS devices there is just so much you can do and not enough time to learn it all so your simple tutorials lit a fire under me.
I really like your comments about keeping in mind where it will work. Because of the simplicity of it you would want to steer people in the right direction towards ease of use such as focusing on Google Docs. I know there are other pdf readers but it would have been nice if it worked in pdf’s for consistency.
I have not tried the voice over triple click – the name alone turned me off (sounds confusing). I can’t do a triple salchow when ice skating either…
You are absolutely right about keeping in mind where it will work. That is always a tricky things with the devices is where will it work and where it won’t. Just when you think you go it figured out I find places/apps it won’t work! That is the difference with using the iDevices with apps that is not an integrated, processing system!
I would suggest trying the triple click. Initially I hated the voice over feature due to the hyperverbal nature – but with the triple click I can turn that on and off on demand. I know think it is better than sliced bread.
Thank you for your reply! I appreciate your comments and feedback!
Carol
Speak selection will work on some iBooks. I just downloaded the sample textbooks EO Wilson’s Life on Earth from iTunes U and it worked beautifully. Thanks for the post!
That is great to know! iBooks is great! It will be interesting to see how quickly student text books (middle and high school) are available in iTunes. Problem at our school is that the books are dated so that the versions will not be available.
I sure which I had my own MacBook or Mac Mini to make my own. So far making ePub books with Calibre and transferring them to iBooks has not had the same results 😦 – but I can use voice over to make them speak. Not as nice as using the speak text option! Thanks for sharing!
Carol
I have been working on making books and the speak selection for the epub books made is working well. Not as slick as say Read2go that are made explicitly for reading and highlighting text, but if I want my own content – it definitely works if you have students who can physically manage selecting and turning that feature on.
Accessibility is certainly getting better and better I believe.
Isn’t that Life on Earth, fabulous? Enhanced books, my want for all my students!!
Carol
So glad I found your work. No one is more excited than I abiut what the iPhone can di for me. Just frustrating eating up a weekend finding how to use it.
I’m 68 with ADD. Tremendous thirst for knowlege but could never find anything within 2 hours. They obviously obeyed the Raudy God and created the iPhone for me. 😉
Anxious to see what other goodies you have come up with.
Text-to-Speech has changed my life. Been using wonderful SpeakIt! on the iPhone and Natural Reader on the PC.
Along comes a great TTS built-in with iOS5.
Thanks again. Relate to any of my comments?
Jimbo
Jimbo,
The iPhone and iPads just continue to evolve along with apps with more and more capabilities!. Check out Paul Hamilton’s post on 10 apps for struggling readers and writers. He has some great suggestions in his post for reading and writing you might enjoy!
Thank you for visiting!!
Carol
Pingback: Talking Tech: iPad Essentials – What can iBooks do for you?